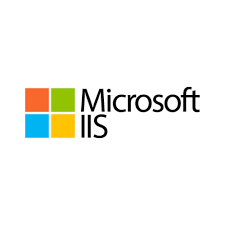
IIS is a web server powered by Microsoft that allows you to host ASP.NET application and static websites on your Windows Server. After you got your domain name (check out our cheap domain name), you are expected to manually add a domain name from your Windows 2003 IIS server and all links have already been correctly set up. Therefore, all your customers are able to browse your IP / domain, but the permissions setting is not correctly set to request a username and password. To add a domain name manually from IIS,
please follow the following steps:
A) Create an anonymous web user
1. Firstly, log into Server
2. Next, Right Click on “My Computer” > “Manage”
3. Expand the computer management console:
Local > Local Users and Groups > Users
4. Right Click on “User” > “New User …”
5. After that, enter a user name; example: domain.com_web
6. Enter a password for the domain.com_web
7. Click “Create”
8. Lastly, lose this console
B) Assign Folder Permissions
1. Firstly, right click on your web folders > “Properties”
exp: C:domainsdomain.comwww
2. Then click on “security tab” and click on “Add”
4. Select the “domain.com_web” user you have just created and “Add”, click “ok”
5. Allow permissions below:
– Read & Execute
– List Folder Contents (optional)
– Read
6. Lastly, click “Apply” and “Ok”
C) Add Virtual Diretory / Domain in IIS
1. Firstly, pen IIS console
2. Secondly, Right Click on “Local” (Your server name) > New > Web Site > Next
3. Enter Description = domain.com > Next
4. Enter the IP address to use for this web site
5. TCP Port = 80
6. Host Header for this site = leave blank if this is dedicated IP, otherwise enter “www.domain.com” > Next
7. Path = Your web folder path
Exp: C:domainsdomain.comwww (The folder which we assign domain.com_web user to)
8. After that, check “Allow Anonymous Access to this web site” > Next
9. “Allow the following” = “Read” & “Run Scripts” > Next
10. Finish
11. Next, find the domain you have just added in IIS console and right click on the domain > Properties
12. Click “Directory Security”
13. Under “Anonymous Access & Security Control” click “Edit”
14. Check “Anonymous Access” and click “Edit”
15. Anonymous User > User Name = domain.com_web (the user you have created in the section above”
16. After that, check “Allow IIS to control password”
17. Click “Ok”
18. Then, under “Authenticated Access”, check “Integrated Windows Authentication”
19. Lastly, click Ok.
20. Done!


