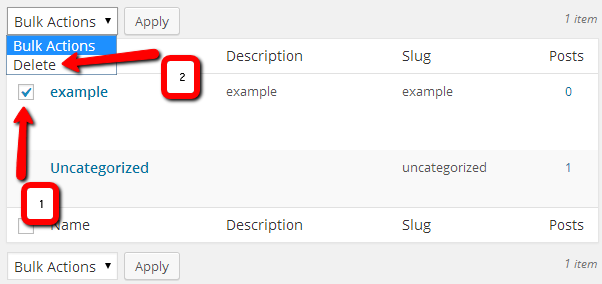Categories in WordPress is the term the user uses mainly for separating the theme of your post or their contents from one another and grouping them by certain criteria. In this tutorial, we will guide you to manage categories in WordPress.
What is Category
Your blog content can be sorted and organised into several parts using categories. A news website might, for instance, categorise its items under News, Opinion, Weather, and Sports.
The use of categories makes it easier for users to explore your website and helps them immediately understand what topics are covered.
In a fresh WordPress installation, the default category is “Uncategorized.” A post is automatically placed in the default category if you don’t select a different category for it. From the Settings » Writing screen, only a WordPress administrator can modify the default category.
Steps to Manage Categories in WordPress
Step 1
Firstly, click Posts in the left margin.
Step 2
Then click Categories. This is where you can add a new category… let’s do that now.
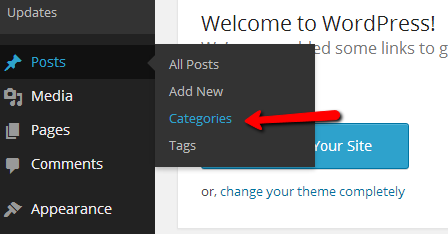
Step 3
When ready, click Add New Category.
Once you access the Categories page you will notice that the page consists of two parts. The first part is for adding a new category. There are few fields on this part of the page and we will address them all.
- Name – The actual name of the category. Note that you will see this on your website if you enabled the option for displaying the categories of course.
- Slug – The URL friend name of the category. This name will be displayed in the URL when the certain category is accessed.
- Parent – If the newly created category will be a child or subcategory to an already existing category this drop-down is exactly for choosing the Parent category.
- Description – The description of a category. Note that this is not mandatory however some custom templates you have downloaded might be showing this item.
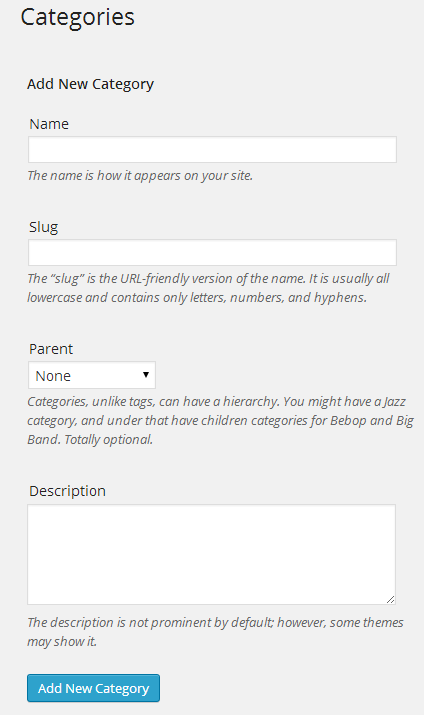
Step 4
Once you filled up all these fields, please use the Add New Category button at the bottom, below the Description field.
Step 5
Then clicking Edit.
That option will redirect you to a page that is exactly the same as the left part of the Categories page for adding a category with the simple difference that the fields Name, Slug, Parent, and Description will be already filled with the current information for the category you are editing.
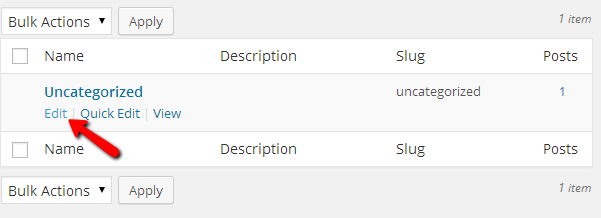
Step 6
You can also delete a category this way.
First you will need to use the checkbox of the category you would like to delete and then use the Delete action from the dropdown list. Once you hit the Apply button the category you have selected will be permanently deleted.