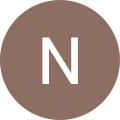Checking Your Server Status and Information in WHM
You may want to check your Dedicated Server or Virtual Server status to make sure everything is fine. Let’s take a look at the server status section of WHM and the two options: server information and service status.
Option 1 - Server Information
1. Firstly, login to WHM.
2. Secondly, click on Server Information under Server Status section on the right sidebar.
3. On the server information page, you can see the complete details of your server including the Processor, Hard Drive, RAM etc.
4. And also a detailed breakdown of the hard drive partitions is shown here at the bottom of the page.
Option 2 - Service Status
1. Firstly, login to WHM.
2. Then, click on Service Status under Server Status section on the right sidebar.
3. Here you will find a list of services running in your server and their status whether the services are up or whether they’re failing.
4. If the status lights were red (indicating a failed service) or yellow (indicating a service that is about to fail), further investigation would be required to determine the cause and the best way to restore the services.
5. Following that, you may also examine the server load, a crucial component for examining and managing your server. The server will be overloaded and you should contact your server administration to resolve this if the load is significantly higher than 1.00 multiplied by the number of CPU cores on your server.
6. Lastly, your hard drive partitions at the bottom of the service list indicate how much storage space each uses. It is typically the /home directory where all the hosting account files are located. So you should ensure there’s lots of space available here.