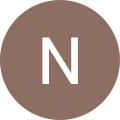How do I configure initial WHM settings?
WHM must be configured before you can use cPanel. Here, you will set up the web server’s fundamentals. You will want a Dedicated Server or VPS to install WHM. The Initial Setup wizard is used to complete the WHM Initial Setup.
Use the direct URL or the Control Panel – WHM link from the Customer Portal to get to WHM.
Once you have connected to the Server you will be on the WHM Login screen. Log in as follows:
- Username – log in as root
- Password – enter the password you set for the root user when you provisioned the Virtual Server
There are six steps to the WHM Initial Setup. After the Initial Setup is complete, you will be able to make selections from the Feature Showcase, and then continue to WHM.
Step 1 – Agreement
You must accept the End User License Agreement the first time you log into WHM (EULA). You won’t be able to use the cPanel programme if you refuse to accept the EULA.
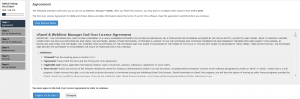
Step 2 – Setup Networking
Contact Information – To access the server’s contact information, you must enter your e-mail address. Any legitimate email address will do for this. If desired, you can also provide your contact details for SMS, AIM, or ICQ.
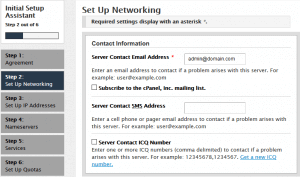
Hostname – The server hostname that you specified when the virtual server was provisioned will already be pre-populated here. Generally, you shouldn’t need to adjust anything at this point.
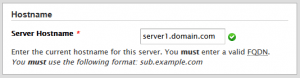
Resolvers – The primary and secondary nameservers for eApps will already be in this. If you have a third resolver, you can input it.
Main Network/Ethernet Device – The Virtual Server’s eth0 interface is the default setting for this. There shouldn’t be anything you need to adjust in this.
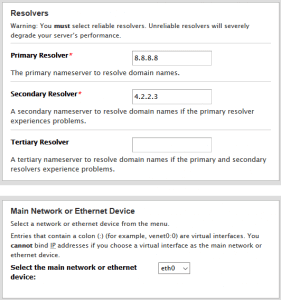
Click Save & Go to Step 3 after entering your contact information and reviewing the other choices.
Step 3 – Setup IP Addresses
You can add more public IP addresses if you bought them as part of the configuration of your virtual server. Click on Skip This Step and Use Default Settings to proceed if you don’t need to enter any new IP addresses.
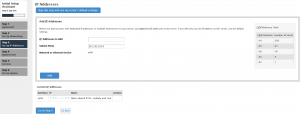
Step 4 – Nameservers
Leave this section’s default settings in place; WHM can be used to make any further configurations that are required. To proceed, click Save & Go to Step 5.
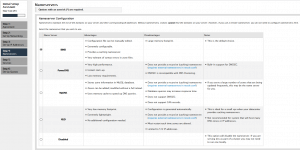
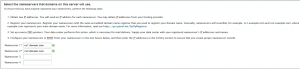
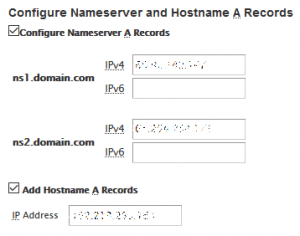
Step 5 – Services
Leave this section’s default settings in place and make any setup adjustments in WHM. To proceed, select Skip This Step and Use Default Settings.
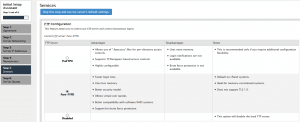
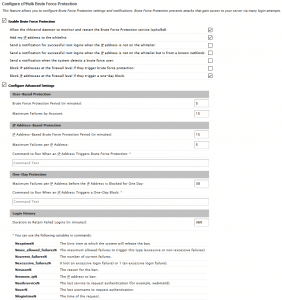
Step 6 – Set Up Quotas
Leave this at the default, and click on Finish Setup Wizard.
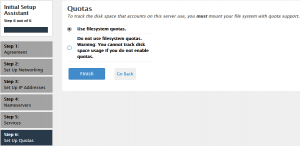
Feature Showcase
You will be on the Feature Showcase once the Setup Wizard is complete. Here, you can activate the WHM and cPanel-specific capabilities that are underlined. For any feature you want to enable, be sure to carefully read the available documentation.
Click Save Settings if you have selected any Features; otherwise, click Exit to WHM. The WHM Initial Setup is finished at this point, and the home screen appears.