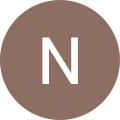Connect Windows with RDC Client on Mac OS X
RDC (Remote Desktop Connection Client for Mac) Client for Mac OS X can be used by any clients or users running the Mac OS X operating system to establish RDC to the Windows server.
Additionally, you can use this link to get the programme (Remote Desktop Connection Client for Mac).
Steps to connect windows with RDC Client on Mac OS X:
Step 1:
Firstly, open the Microsoft Remote Desktop application that has been installed on your computer.
Step 2:
Next, click the “+” icon.
Step 3:
After that, select ‘PC’.
Step 4:
i) For PC Name, please enter the name of the remote computer to connect to OR
check How to find my computer name
ii) For User Account, click the dropdown list to change the setting
Click Add User Account.
iii) For User Name, type [email protected] in the field ‘Domain\Username’.
iv) Enter your UMKC Username Password in the Password box. (Remember: each time you change your UMKC Username password, you must update the Remote Desktop settings.)
Step 5:
After updating the setting, click ‘Save’.
Step 6:
i) For Friendly Name, enter the PC name. Click on no gateway to change the setting and select Add Gateway from the dropdown list.
ii) For Server Name, enter tsg.umkc.edu.
iii) For User Account, click ‘Use PC User account’.
Step 7:
Then, select your UMKC username from the list. Click add and then click add again.
Step 8:
Double-click the PC Name tile to start the connection. Then select “Show Certificate.” To stop receiving this warning for the specified PC going forward, click ‘Always Trust’ next.
Step 9:
Lastly, click ‘Continue’.