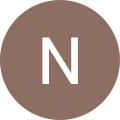Exchange Mail Setup Guide for iOS (Apple/iPhone/Mac)
Add New Account
1. Create a new Exchange Account
Go to Settings > Mail > Add Account > Microsoft Exchange to get started.
2. Please enter your email address here.
After that, click Next and provide your email address. You can also give your account a description.
3. Join the Server
After entering your email address, you have the option to Sign In or Configure Manually.
Sign In — Find out about your Exchange account automatically. You’ll be taken through a custom authentication sequence if contemporary authentication is employed.
Configure Manually — Create a basic authentication account for your account. Tap Next after entering your email password. Additional server information, which you can receive from your Exchange Server administrator, may be required.
4. Sync Everything
Finally, you may synchronise your Mail, Contacts, Calendars, Reminders and Notes. Click Save when you’re finished.
Edit Exchange Mail Settings
Select the Exchange account you want to change from Setting > Mail > Accounts. You may also alter how often Mail syncs and set up automatic out-of-office answers.