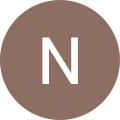Consider OwnCloud if you find, you need your own personal cloud storage one day. This is a simple and handy tool for creating and managing cloud storage that is similar to Dropbox. The best aspect is that it is completely free and open source. It enables the creation of cloud storage for backing up and synchronising your contents across several platforms, including laptops, desktop computers, Android and iOS tablets and phone. In addition, you can construct a private file hosting cloud here.
This guide will walk you through the process of installing OwnCloud on Ubuntu 15.04 VPS servers. This is a fairly straightforward operation on both VPS servers and shared hosting. By following these procedures, you will be able to install the application without errors or flaws.
Process of installing OwnCloud on Ubuntu 15.04 VPS servers
A VPS server running Ubuntu 15.04 is required for installation. This time, we used a DigitalOcean (DO) droplet with 512 MB of RAM and 20 GB of storage. This service is an excellent option with a plethora of useful features. You should be familiar with SSH, Putty, and common UNIX commands. Last but not least, installation will take some time, so please be patient.
Step 1
Your brand new Ubuntu 15.04 VPS server has arrived. Login to gain root access: If you are using a DO droplet, you should update the default root password.
Step 2
Verify that all packages and software are up to date.
Step 3
Because OwnCloud is a web-based application, it requires a web server to function, so the next step is to install Apache. Execute the following command to accomplish this:
apt-get install apache2 –yThe changes will shown on the screen.
Step 4
After you have finished installing Apache, you must install PHP5. To do so, use the following command:
apt-get-install php5 php5-mysql -y
Step 5
Install the required PHP5 modules with the following command to ensure that the application runs flawlessly:
apt-get install php5-gd php5-json php5-curl php5-intl php5-mcrypt php5-imagick –y
Step 6
Your server will require a database to process the data. OwnCloud currently only supports MySQL and MariaDB. To install the last one, run the following command:
apt-get install mariadb-server –y
To start MariaDB for the first time, enter:
/usr/bin/mysql_secure_installation
After selecting Enter, you’ll be prompted to enter your password and answer a few questions. Create a new password and remember it; this will be your database password for user root access.
Step 7
Log in to MariaDB with root privileges. You should make a new user and a new database. This is simple to accomplish using the following commands:
mysql -u root –p
Enter the following command lines and press Enter:
CREATE USER ‘newdbuser’@’localhost’ IDENTIFIED BY ‘newpassword’;
CREATE DATABASE ownclouddb;
GRANT ALL ON ownclouddb.* TO ‘newdbuser’@’localhost’;
FLUSH PRIVILEGES;
Now press the Exit button.
Create your own database username and password instead of “newpassword”, with no spaces between the symbols. The database name ownclouddb can be replaced with your own.
Step 8
You can install OwnCloud on your PC as soon as Apache and MariaDB are installed. To get it, go to the official website and open https://owncloud.org/install/. Click the Download button, copy the download URL, and paste it into the download field. Return to the Terminal and use the wget command to download it:
wget https://download.owncloud.org/community/owncloud-8.0.16.tar.bz2
or
wget https://download.owncloud.org/community/owncloud-latest.tar.bz2
Remember to change the download link and unzip the package into Apache’s default online location by running the following command:
tar -xvf owncloud-8.0.16.tar.bz2 -C /var/www/html/
or
tar -xvf owncloud-latest.tar.bz2 -C /var/www/html/
Change the actual package of OwnCloud to match the downloaded version – this is critical.
Step 9
Now you must specify directory permissions using the following command:
chown www-data:www-data -R /var/www/html/owncloud/
Step 10
For it to operate with OwnCloud, you must now generate either a virtual hosts file or a new Apache configuration. Create a new configuration file for your website first. Enter the name and press Enter after you’ve finished entering it. Save your changes and then depart. You need make a new directory for storing log files. Enter the following command:
mkdir -p /var/www/abc.com/logs
Step 11
Now, use the “service apache2 reload” command to restart Apache and enable the new virtual host file.
Step 12
It’s now time to install OwnCloud. Open any browser to gain access to your new OwnCloud website. There, you will open the setup page, specify various features, and complete the setup procedure. Take note of the following:
- Make an administrator account. Simply create the data folder and enter the MariaDB credentials you used previously.
- Configure the database and then press the Finish Setup button.
Now that OwnCloud has been installed on your system, you can begin synchronising files and folders across various devices using the OwnCloud client application. It is important to note that there can be multiple users: you can join your friends, family members, or even sell your cloud storage service.