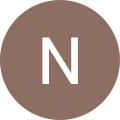How to create Calendar Appointments in SmarterMail
This tutorial assumes you’ve already signed into your SmarterMail account. To make an appointment, follow the steps below:
- First, in the left navigation toolbar, pick the Calendar icon.
- Next, press the forward arrow to advance the calendar by one day. The Daily Appointments view is seen here. Any of the other calendar view tabs can be used to modify the current view.
- Next, choose a time and then either click on the day or the New option to make a new appointment for that day.
- Choose a Subject and type it in here.
- Next, we’ll select the Attendees for this appointment/meeting. Select the Attendees option from the drop-down menu. By checking the boxes and then clicking the OK button, you may select the attendees.
- Decide on a Start and End date as well as a time.
- Next, enter the details for this appointment’s Location.
- Select a time for our Reminder and check the Enable to be sent an Email Notification reminder box.
- Select a recurring appointment by clicking the Recurrence Information tab. Click the Description tab to add more information about this appointment. Click the Categories tab to choose a category.
- Finally, to Save this appointment, click the Save button.
- We can notice our new appointment on this page. Select the All Appointments tab from the drop-down menu. To view appointments, choose from the Daily, Weekly, or Monthly tabs.
- Congratulations! You now know how to use SmarterMail to make appointments.