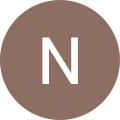There are several tools out there for Linux and Unix users to employ when transferring files between computers on a network.
SSH and FTP are currently the most widely used data transfer protocols. Despite the fact that FTP is quite popular, we still advise using SSH. This is due to the fact that it is the most secure method of file transfer.
SSH file transfers can be done using specialist programmes like scp and sftp. None of them, however, offers all the functions that rsync does. Additionally, we may utilise rsync to copy files between systems, mirror data, perform incremental backups, and more.
Before we start, make sure you have the rsync utility installed on both the destination and the source systems. If not, you can install it using your distribution’s package manager:
Ubuntu and Debian:
sudo apt install rsyncCentOS and Fedora:
sudo yum install rsyncAlso, you should also have accessed SSH on your computer.
Well, here is how to Securely Transfer Files via rsync.
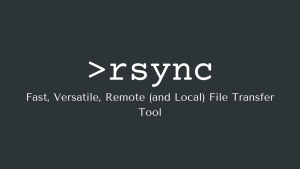
Standard SSH Port:
rsync -avHe ssh user@server:/path/to/file /home/user/path/to/file
- user: The username of the remote client through which you’ll be signing into the target (remote) server.
- server: The hostname or IP address of the target (remote) server.
- /path/to/file: The direction to the file that needs to be downloaded from the target (remote) server. where the file is the file name.
- /home/user/path/to/file: The local path where you want to save the downloaded file. From the target (remote) server where the file is the file name.
For example:
rsync -avHe ssh [email protected]:/home/adam/testfile1 /home/localuser/testfile1
Alternate SSH Port:
rsync -avHPe “ssh -pPORTNUMBER” user@server:/path/to/file /home/user/path/to/file
- PORTNUMBER: The port number for SSH on the target (remote) server.
- user: The username of the remote client through which you’ll be logging into the target (remote) server.
- server: The hostname or IP address of the target (remote) server.
- /path/to/file: The direction to the file that needs to be downloaded from the target (remote) server, where the file is the file name.
For example:
rsync -avHPe “ssh -p1337” [email protected]:/home/adam/testfile1 /home/localuser/testfile1
Next, here is how to Use These Commands to Securely Upload To a Server.
Standard SSH Port:
rsync -avH /home/user/path/to/file -e ssh user@server:/path/to/file
- /home/user/path/to/file: The local path where the file that will be uploaded to the target (remote) server exists, where the file is the file name.
- user: The username of the remote user through which you’ll be logging into the target (remote) server.
- server: The hostname or IP address of the target (remote) server.
- /path/to/file: The remote path for the file that will be uploaded to the target (remote) server, where the file is the file name.
For example:
rsync -avH /home/localuser/testfile1 -e ssh [email protected]:/home/adam/testfile1
Alternate SSH Port:
rsync -avHPe “ssh -pPORTNUMBER” /home/user/path/to/file -e ssh user@server:/path/to/file
- PORTNUMBER: The port number for SSH on the target (remote) server.
- /home/user/path/to/file: The local path where you want to save the downloaded file. From the target (remote) server where the file is the file name.
- user: The username of the remote client through which you’ll be signing into the target (remote) server.
- server: The hostname or IP address of the target (remote) server.
- /path/to/file: The direction to the file that needs to be downloaded from the target (remote) server. where the file is the file name.
For example:
rsync -avHPe “ssh -pPORTNUMBER” /home/localuser/testfile1 -e ssh [email protected]:/home/adam/testfile1