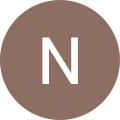WordPress – Blank White Page
One of the most adaptable programmes available is WordPress. But occasionally, WordPress might have issues because of third-party scripts, plugins, and themes. These issues typically cause the PHP process to crash, displaying a blank white page without any errors. There are usually two solutions to the problem, even if the reasons of this mistake might vary.
It is advised that you try to restore the Theme and Plugins to their original default settings in order to fix a WSOD problem. When you can’t access your WordPress dashboard, you may disable plugins using WordPress tools in the cPanel.
We’ll show you how to reset the theme and turn off all the plugins in the post that follows.
Changing The WordPress Theme
You can also use WordPress tools to change the theme when you are unable to access the WordPress dashboard.
Step 1
Firstly, click on the “WordPress Tools tab at the top of the account.
Step 2
Secondly, click the “Themes” link on the left side of the page.
Step 3
Next, using the “Select WordPress” dropdown, choose the WordPress install that is having the issue.
Step 4
Toggle the switch for the theme you want to use under “Theme Library.” The current theme should be turned off and replaced with the one you selected.
Note: Using one of the default themes, such as Twenty Fourteen, Twenty Thirteen, Twenty Twelve, etc., is strongly advised.
Recheck your website to make sure it is still operational. If so, your theme’s mistake was probably to blame for the problem. For assistance, speak to the theme’s creator.
Disabling WordPress Plugins
Step 1
Firstly, click on the “WordPress Tools” tab at the top of the account.
Step 2
Secondly, click the “Plugins” link on the left side of the page.
Step 3
Using the “Select WordPress” dropdown choose the WordPress install that is having the issue.
Step 4
Under “Installed Plugins” click each toggle that says on. Each plugin toggle should say off.
Check your site once more to see if it is operating properly. If so, you’ll be able to tell if a plugin was the problem. The next thing you need do is go back and turn each plugin on individually. Check your website to see if it goes down once more after activating each individual plugin. Check contact the plugin’s creator for support if your website goes offline after activating it.
Try switching your theme as well if this does not get your WordPress website back online.